やったこと
ドット絵とかつくってる人間です。最近iPad mini 6を購入し、そちらのCLIP STUDIO PAINT(以下クリスタ)を使ってドット絵制作しています。たのしいよ。
iPadで効率的に制作を行うため、紆余曲折あり、左手デバイスとして自作キーボードを組むことにしました。その背景やキーボード作成のステップを残しておくことにします。
背景
やっぱ左手デバイスあったほうがいいよね
PCを使っているころはキーボードでショートカットキーを入力していたのですが、iPadに移行してからはApple Pencilのみで制作を続けていました。
iPad版クリスタにはエッジキーボードという機能があり、装飾キーやいくつかのショートカットキーを画面端に表示することができます。
しばらくApple Pencil + エッジキーボードの運用を続けていましたが、やっぱりソフトウェアキーボードって扱いづらいんですよね。ちゃんとタップできているか不安になるし、押し間違えもあるし。なによりエッジキーボードは表示範囲が広めなので、上下に指を大きく動かさなければなりません。
iPad + Apple Pencilだけってシンプルな構成を気に入っていたこともあるのですが、めんどくさがらずに左手デバイスを導入することにしました。
ちょうど良いデバイスを考える
左手デバイスの導入を決意したところで、適切な機器を選定します。私の要件は以下の通り。
- 有線接続(あるいはバッテリーを気にしなくて良い)
- キー数がそれほど多くない(指の移動が最小限で済む)
- 安価である(左手デバイスに1万円は出せない、、、)
- かわいい(作業のたのしさに影響するので)
市場調査してみます。
8bitdo zero
まずは、iPadクリスタのお供として人気な『8bitdo zero』さん。
そのデザインから分かる通り、本来はゲーム向けコントローラーです。安くて軽くて持ちやすい、しかもかわいい、ということでネットで話題になりました。その後マイナーアップデートもあり、カラー展開とかもあったシロモノです。たしか。
これ、私も過去PCの左手デバイス用に購入して使ってたんですよね。その経験からすると、ほとんど完璧なんですが、残念ながら上記要件の①バッテリー持ち を満たしていません。
バッテリーが切れるたびに作業が中断されちゃうのがちょっといやなんですよね。
このほかにもBluetooth接続のタイプのデバイスを使用するのは多分主流で、市場にはたくさんあるんですが、いずれも同様の理由で選択肢から除外します。
Tourbox neo
クリエイター向けの左手デバイスとして設計されたという『Tourbox neo』さん。
有線接続でどっしりした筐体です。かっこいい。
画像・動画編集等にフォーカスして作られたというだけあっていろんな形状の入力系が備わっており、それぞれにショートカットが設定できるようです。
macOS/Windows対応とのことですが、こねくり回してiPadで使用している例もあったりしました。
しかしながら、とにかく高価。予算たいへんオーバー。それに、メカめかしくてあんまりかわいくない。(かっこよいのはいいんですけどね。)
類似の“左手デバイスとして作られたデバイス”もいくつかあるんですが、やっぱりいずれも高いんですよね。
それっぽいテンキー
それならもう普通にテンキーで良くない?ってことで普通にテンキーを検討。(これはBluetoothタイプですが)iCleverのテンキーとかは左手デバイスとして使用されているレビューも目にします。
しかし、普通の12キーのテンキーだとちょっと面が広すぎて指の動きが大きくなっちゃう。かといって、9キーとかのやつは種類が少ないです。
無い
そんなこんなで私の要求がわがまますぎて満たしてくれるものがない、、、、(もちろんもっとちゃんと探せば見つかるかもしれないけど)
無いならつくろうね
よし、無いなら自分でつくろうね、の同人活動精神(同人誌BOOTH中だからよろしくね)。世の中には自作キーボードなる存在があることは知識として持っていたので、詳しく調べてみました。
”自作“キーボードといっても、主流なのは『キーボードキット』を用いた組み立て式。基盤、ケースなどが設計・製造されていて、そこに任意のキー(スイッチ・キャップ)を取り付けていくスタイル。はんだ付けができればいいみたいです。回路の設計とか基盤プリントとか配線とかしなきゃいけないのかと思ってたので、だいぶハードルが下がりました。あんしん。
※もちろん設計から取り組んで“さいきょうのキーボード”を作ってらっしゃる方も。。。
キーボードキットってこんな立派なものがほとんど個人で作成されてるんですね。親近感すごい。
キーパッドってテンキー以下のサイズの自作キーボードキットもあるみたい。自作の際の作業量も少ないから入門用にも最適らしい。めっちゃいいじゃん。
自作キーボードキット選び
自作キーパッドキットにもいくつかあったので、せっかくだから自作キーボード専門ショップで選んでみることにしました。
遊舎工房さん
秋葉原に実店舗があった。すごい。
実際訪れてみると、ずらりとキーボードパーツが並んでいてめちゃくちゃたのしい。家電量販店とかのウィンドウショッピングとおんなじ気持ち。
分割キーボードが流行らしくて、キットの半分以上は分割タイプ。余談だね。
自作キーボードキット『REVIUNG5』
実際に店舗で選んだのが『REVIUNG5』です。
選定理由としては、上に記載した要件を全て満たしているコンパクトサイズなかわいいモデルだったことはもちろん、追加で
5. ロータリーエンコーダを搭載できること
6. Cherry MX軸対応で、後追いでももっとかわいく自分好みにカスタムできること
があったからです。
ロータリーエンコーダとは、こんな感じでねじるやつ。デジタル入力をアナログ的に連続して行えるから、たとえばキャンバスのズームイン・ズームアウトや、線の太さの調整に便利。
“軸”とは、超簡単にいうとキーの土台、キースイッチの部分。Cherry MX軸なら広く普及した互換性を持っているので、市場にさまざまな交換用キーが存在するみたいです。
ちなみに、QMKというファームウェア規格に対応した自作キーボードであれば、1つのキーに対して複数の役割を持たせるよう設定することができるようです。キー数が少なくても色々できて安心。
その他購入品
上記キーボードキットの他に、組み立てるために必要な以下を購入しました。必要部品はキットのビルドガイドに記載してくださってる。全部遊舎工房さんで揃ったのですごい。
- Pro Micro(コンスルーつき)
- MX軸キースイッチ(好きなの)
- キーキャップ(好きなの)
- ロータリーエンコーダ
詳細は省略します。調べればたくさん情報が転がっているので、知らないけど興味のある方はぜひGoogleさんに訊いてみてね。
なお、はんだ付けが必要なキットですが、電子工作用品は最低限のものが家に揃っているので新規には購入不要でした。
いざつくろう!
キットの組み立て
実際に作成したものがこちら!!!

かわいいね。
組み立てはキット製作者にて丁寧に準備されたビルドガイドがあるので、迷うことなく進めることができました。ちょっとかじった電子工作の知識もあったので、はんだ付けも綺麗にできたと思うよ。
なおこのキット、本来はクリアでスタイリッシュな筐体です。今回作成したものはベージュっぽくなってますが、これは生産過程で貼り付けられている台紙を剥がさずそのまま組み立てたため。個人的にはなんとなく剥がさないほうがかわいかったので(製作者さんすみません。。。)。
4つのキーのキーキャップのうち、中央の3つはカラフルなものを選びました。なにとはいいませんが、かわいい。
ちなみに、キースイッチには茶軸3つと青軸1つを使ってみました。キーを押す感覚がそれぞれ違うのでたのしい。
キーマップの設定
自作キーボードに好みのキーマップを設定します。
設定の実施
QMK対応の自作キーボードでは、なんとWebブラウザからキーマップの設定書き込みができます。
実際に使ってみましたが、めちゃくちゃ簡単で便利。Webブラウザくんもどんどん多機能になっていくけど、それを実装実現する有志の方がさらにすごい。
ただ一点、Remapではロータリーエンコーダの設定ができませんでした。このためには、従来から行われている方法、QMK開発環境の構築と設定ファイルの変更、ビルドが必要になりました。
以下の記事群を参考にしました。ありがとうございます!!
設定内容
ということで、以下のようにキーマップを設定しました。

| キー | タップ(単独押し) | ホールド(長押し) |
| ①(左回転) | Undo | ー |
| ①(右回転) | Redo | ー |
| ② | ペンツール | [Cmd] |
| ③ | 範囲指定ツール | [Space] |
| ④ | 消しゴムツール | [Option] |
| ⑤ | Save | ー |
合計3つの装飾キーと、6つのショートカットを設定することができました。クリスタ内で、装飾キーの同時押しやツールとの組み合わせで更に様々な設定を実施できます。キー自体は4+1しかないので、指をそれぞれに乗せておけば動きはゼロで済みます。やったね。
QMK特有の機能、『レイヤー』を使用すればさらに多くのキーを設定できるようですが、ひとまずはこんな感じで運用してみます。場合によっては全く他の使い方ができるかも。
つかってみた
さっそくiPadに接続して使ってみましたが、めちゃくちゃ便利でした。やっぱり物理キーがいちばんですね。
ホールド設定は使用するクリスタツールごとに短い方が良かったり長い方が良かったりしますが、そのへんも設定ファイルに書き込んで自分で調整することができます。
今後、さらにチューニングを進めたり、設定キーを増やしたりしたいですね。
あとはキーキャップも様々存在するようなので、他のいろんなものも試してみたいです。場合によっては、“アルチザンキーキャップ”と呼ばれる自作キーキャップも作れるみたいなので、やってみようかな。。。
こんなに自分の好みのキーボード/デバイスが作れるなんて、思ってもみませんでした。キーボード沼、ふかい。
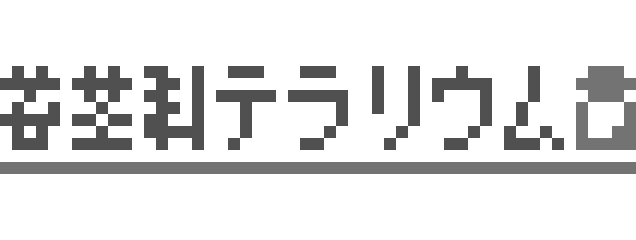
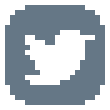
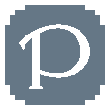
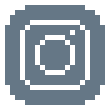
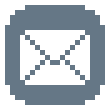
コメントを残す